準備するもの
これから紹介する手順に従って修理を試みた場合に生じたいかなる不具合についても、当ブログでは責任は負いかねます。ご自身で修理される場合は、あくまでも自己責任で行ってください。
- dynabook R632用キーボード交換用(日本語)サードパーティ製部品を使用。(購入したサイトでは取扱いが終了した模様)

- 両面テープ (用途)キーボードを本体に貼り付ける。幅3ミリ、強力・薄型タイプが好ましい。なお、純正部品には両面テープがキーボードとは別部品として存在するようです。
- 精密ドライバー・プラス (用途)本体カバー、バッテリーの着脱
- 精密ドライバー・マイナス (用途)古いキーボードを本体からはがす際に、本体とキーボードの隙間に差し込んで、それを広げるために使用。携帯修理用ツール(ヘラ)など、他のアイテムでも代替可。
- 特殊ねじ用ドライバー (用途)本体カバーの着脱
作業のポイント
作業のポイントは以下の2つだと思います。
キーボードを本体に固定しているのは両面テープのみ
キーボードが純正品なのか、純正品よりは多少安不精なサードパーティー製品なのかによっても異なると思いますが、一度本体フレームにキーボードを貼り付けると、簡単にはがせないと思います。
私が購入したサードパーティー製日本語キーボードの場合、キーボード背面のビニール製のカバーが薄く、キーボードを本体フレームに貼り直そうとした時に、カバーが破れそうになりました。
写真は本体から取り外した純正キーボードの背面です。幅が細い両面テープが格子状に貼られていました。
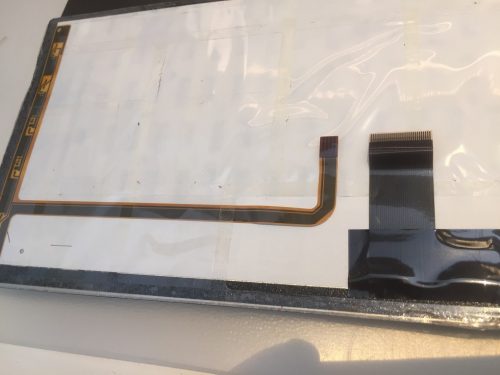
また、キーボードと本体の間にできる左右の溝の幅が同じになるように、慎重に位置決めすることも大切です。
どちらかに寄せすぎてしまうと、本体とキーボードの隙間の溝が広がり、そこから小さなごみが入りやすくなると思います。

バッテリーは外す
下の写真で赤丸で囲んだスペースを空けないと、行えない作業があります。また、作業中に本体を何度か裏表にひっくり返す必要があります。
したがってバッテリーはケーブルを抜いて、本体から完全に外すことをお勧めします。

作業手順
さて、ここから私が行った作業手順をご紹介します。
1.本体カバーのネジを精密ドライバーで外します。ネジの中には2本だけ長さが違うものがあるので注意してください。

2.本体の中心部分にある特殊ネジのプラスチック製カバーをはがしてから、特殊ねじ専用のドライバーではずします。(一般の精密ドライバーで代用することはできません。)

3.カバーをはずします。ヘッドフォン/マイクジャックにケースの一部がかぶさっているので注意しましょう。

カバーの着脱は、カバーの穴と本体のヘッドフォン/マイクジャックを合わせる/外すことから

4.バッテリーが止められてるネジを精密ドライバーではずします。

5.バッテリーのケーブルを抜いて、バッテリーを本体から外します、精密ドライバを使ってコネクターの中心にあるへこみに力を加え、バッテリーの方向にスライドさせれば外れます。

バッテリーを取り除く際に、こちらのパーツが外れると思いますが、向きと穴の位置を合わせれば簡単にもと通りになります。(カバーを戻してネジ止めした時に固定されます。)

6.いよいよキーボードをはずします。まず最初にフラットケーブルを外します。
ソケットのストッパーの両側(下の写真は右側を下げようとしているところ)を精密ドライバーを使ってスライドさせます。
力任せに作業すると基板を傷つける恐れがあるので注意が必要です。左右をかわるがわる、少しづつ力を加えていけば外すことができると思います。
ケーブルは細いもの(茶)と幅広のもの(黒)があるので、二つとも外します。

7.ケーブルを外し終えたら、本体を表側にします。カバーが無い状態なので、作業台に余計な物を置かず、ほこりなどが無い状態にしておきましょう。
8.キーボードの端から精密ドライバーを差し込み、指が入るように隙間を広げたら、本体のフレームに両面テープで張り付けられているキーボードをはがし取ります。
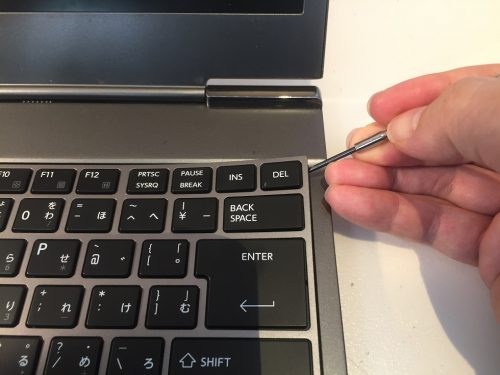

9.ここから新しいキーボードの取り付けです。まず、フレームの外縁部に両面テープを張ります。(下の写真の赤線部分)
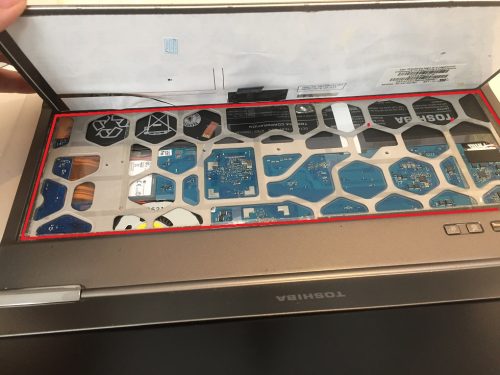
さらに強固に貼り付けたい場合は、両面テープをフレームの中心部などにも貼っていいと思います。
ただし、万が一はがす羽目になった時に、キーボードの背面に貼られたビニール製のカバーがはがれてしまう恐れがあります。(新しいキーボードがサードパーティ製部品の場合は特に注意してください。)
もともと貼られていた両面テープの粘着力も少しは残っていると思うので、外縁部だけを新しく張り直すだけでもしっかりと固定できると思います。
私の場合は、新しいキーボードの貼り付け時に位置決めが上手く行かず、作業をやり直しました。そのため、両面テープの粘着力が多少落ちたと思いますが、外縁部だけの両面テープだけで、作業終了1か月後の現在もしっかり固定されています。
10.フレームに両面テープを貼り終えたら、キーボードをフレームの縁に乗せるようにして左右の位置を仮決めします。
次にキーボードの2本のフラットケーブルを基板の下にくぐらせます。フラットケーブルの先端部分が、基板の反対側に出るように差し込んだ後、徐々にケーブルを送り出しながら、キーボードをフレームの上に倒すようにして軽く乗せます。

本体を裏側にひっくり返して、2本のフラットケーブルの先端部分がそれぞれのソケットの近くに出てきているか確認してください。
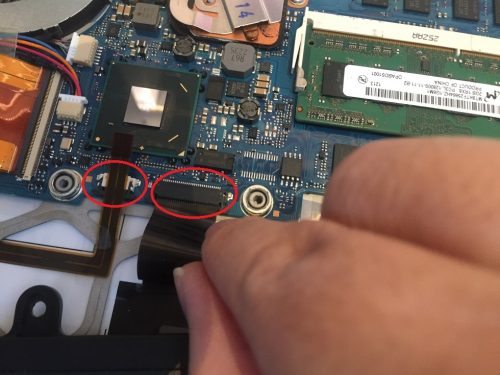
11.本体に完全に固定されていない状態にあるキーボードに注意しながら、本体を再度裏返します。
12.キーボードのフラットケーブルをソケットにしっかり奥まで差し込み、精密ドライバーを使いながらストッパーの両端を外した時と反対の方向に押し込み、しっかりと固定します。
13.バッテリーをもとの位置に戻し、本体にネジ止めします。
14.本体カバーを戻し、ネジ止めします。この時、カバーの穴と本体のヘッドフォン/マイクジャックの位置があっているか、必ず確認しましょう。
位置がずれていることに気づかないままネジ止めしてしまい、全部やり直すことにならないように注意してください。
15.最後に本体を裏返し、キーボードの外縁部を精密ドライバーの柄の先端部分などで押し、本体フレームにしっかり接着させましょう。

(所要時間30分程度)
作業後の感想
キーボードを交換してから3週間ほど経過しましたが、今のところ問題ないようです。
バックライトも点灯していますし、キー入力も問題ありません。キータッチも以前とさほど変わらないと思います。
最も懸念された、キーボードの本体への固定ですが、浮き上がることもなくしっかりと固定された模様です。キーボードを丸ごと変えただけで、PC全体が新しくなったような印象になりました。

